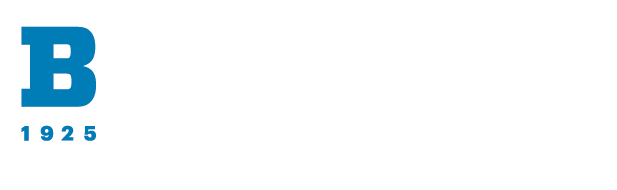The CELTT team is here to support you as you work to create accessible content. If you have any questions about this module or need support creating accessible content, please submit a ticket or request a consultation for individual support.
Given its unique nature as a presentation software, PowerPoint files must be treated with additional accessibility practices:
Visit each tab to learn more about the accessibility practices required to make PowerPoint presentations accessible.
All slides in a Microsoft PowerPoint presentation should include slide titles to be accessible. Individuals using screen readers use slide titles to navigate through content, like how they might use headings in a Word document.
Use the Accessibility ribbon to make sure every slide has a title.
For instructions, go to Title a slide and expand the "Use the Accessibility ribbon to title a slide" section.
If needed, you can position a title off the slide so that it meets accessibility needs, but you save space on the slide for other content. For instructions, go to Title a slide.and expand the "Put a title on a slide, but make the title invisible" section.
When creating slides, putting the objects in a logical reading order is crucial for screen readers users to understand the slide.
Use the Accessibility Checker and the Reading Order pane to set the order in which the screen readers read the slide contents. When the screen reader reads the slide, it reads the objects in the order they are listed in the Reading Order pane. Decorative objects can be excluded from the reading order.
For the step-by-step instructions on how to set the reading order, go to Make slides easier to read by using the Reading Order pane.
If videos or audio are included in a presentation, the media must include captions.
Currently, only PowerPoint for Windows supports insertion and playback of closed captions or subtitles that are stored in files separate from the video. For all other editions of PowerPoint (such as PowerPoint for macOS or the mobile editions), closed captions or subtitles must be encoded into the video before they are inserted into PowerPoint.
Supported video formats for captions and subtitles vary depending on the operating system that you're using. Each operating system has settings to adjust how the closed captions or subtitles are displayed. For more information, go to Closed Caption file types supported by PowerPoint.
Closed captions, subtitles, and alternative audio tracks are not preserved when you use the Compress Media or Optimize Media Compatibility features. Also, when turning your presentation into a video, closed captions, subtitles, or alternative audio tracks in the embedded videos are not included in the video that is saved.
When you use the Save Media as command on a selected video, closed captions, subtitles, and multiple audio tracks embedded in the video are preserved in the video file that is saved.
To make your PowerPoint presentations with videos accessible, ensure the following:
For more information, refer to Add closed captions or subtitles to media in PowerPoint.